OCAS-LMS envisages three types of users:
Users are created as per the 'maker-checker' concept. Once approved, the username and password will be sent over email and SMS to the concerned user.
The following table illustrates the role-types which can create users of various role-types:
| S. No. | Role Type | Maker | Checker |
|---|---|---|---|
| 1 | Controller (Corporate Centre) | Central Administrator (at GITC) | Central Administrator (at GITC) |
| 2 | Administrator | Central Administrator (at GITC) | Central Administrator (at GITC) |
| 3 | Operations Manager for Contact Centre | Central Administrator (at GITC) | Central Administrator (at GITC) |
| 4 | Controller (Circle) | Administrator(at LHOs) | Administrator(at LHOs) |
| 5 | Controller (Network) | Administrator(at LHOs) | Administrator(at LHOs) |
| 6 | Controller (Module) | Administrator(at LHOs) | Administrator(at LHOs) |
| 7 | Controller | Administrator(at LHOs) | Administrator(at LHOs) |
| 8 | Branch head | Administrator(at LHOs) | Administrator(at LHOs) |
| 9 | Sales executive (Branch) | Administrator(at LHOs)/Branch Head | Administrator(at LHOs) |
| 10 | Sales team head | Administrator(at LHOs) | Administrator(at LHOs) |
| 11 | Sales executive (Sales team) | Administrator(at LHOs)/Sales Team Head | Administrator(at LHOs) |
| 12 | Car Dealer | Administrator(at LHOs) | Administrator(at LHOs) |
| 13 | Builder under tie up arrangement | Administrator(at LHOs) | Administrator(at LHOs) |
| 14 | Supervisor (at Contact Centre) | Operations Manager at Contact Centre | Operations Manager at Contact Centre |
| 15 | Tele-caller | Supervisor (at Contact Centre) | Operations Manager at Contact Centre |
2. At first login OCAS-LMS will prompt the user for mandatory change of password. The steps to be followed are provided in detail with screen shots in the "User Manual" link available after login Page.
3. If the user forgets her password, he/she has to use the link "Forgot Password" given in login page, and enter the username. A new password link will be sent to the user's email ID registered with OCAS-LMS at the time of user creation.
4. If the user faces any problem in accessing OCAS-LMS, he/she may refer to "System Requirements" section given below for modifying the system settings.
System Recommendations
We strongly recommend using the settings listed below, for a smooth, glitch free experience of OCAS-LMS.
Checking version of Internet explorer browser
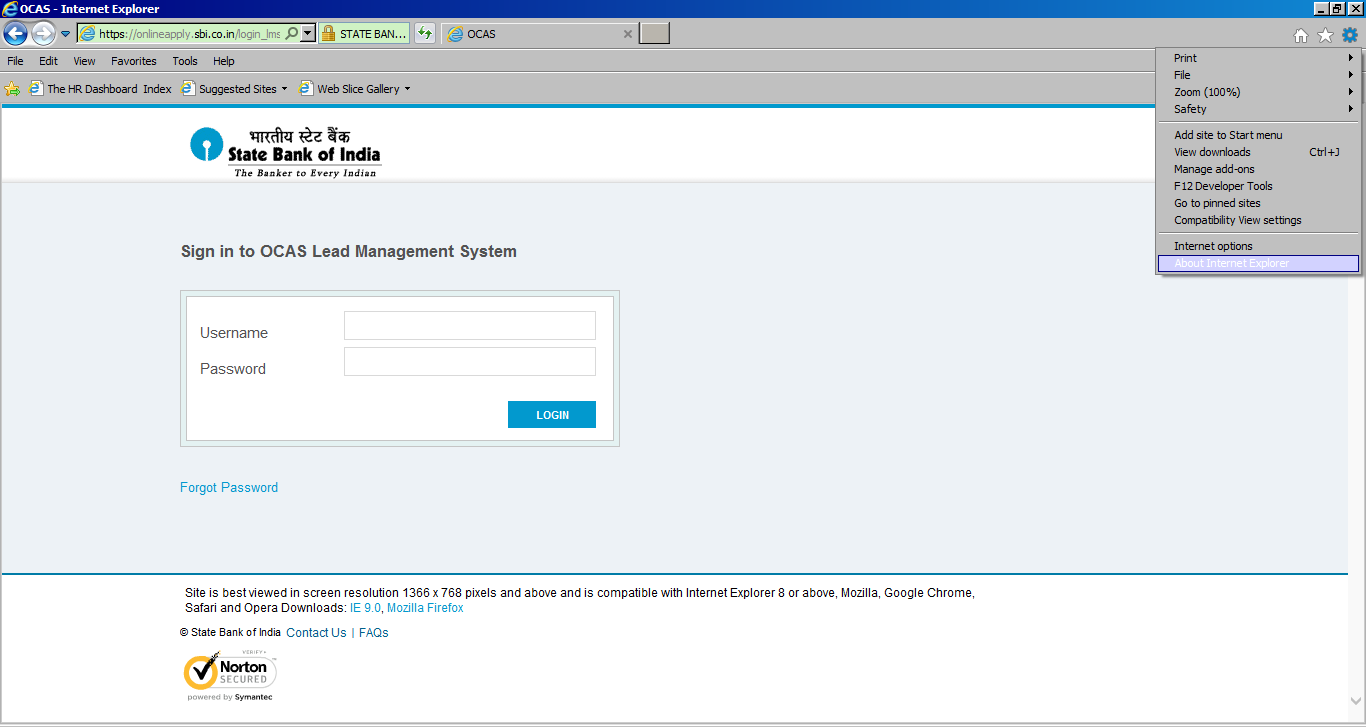
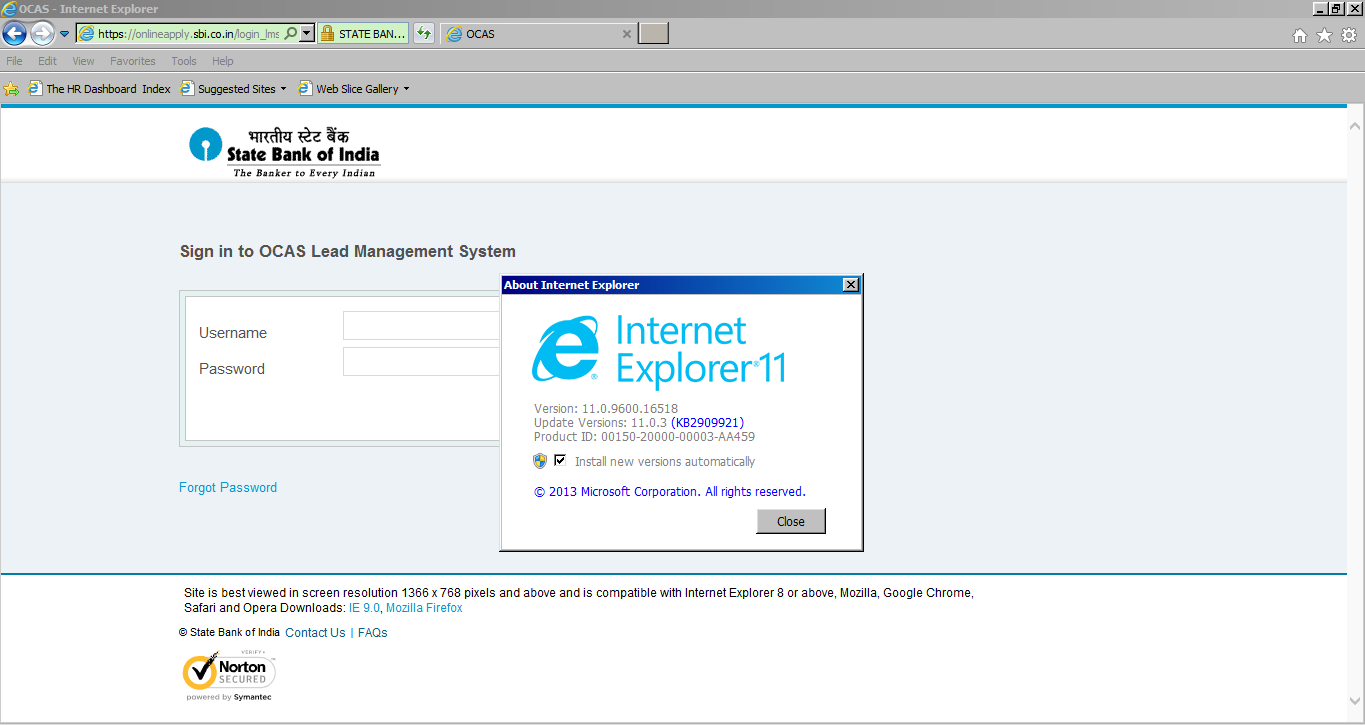
Compatibility View settings in Internet Explorer 8
99% of technical problems are due to incorrect browser "cache" settings.
The browser cache stores pages downloaded to the computer from the Internet. Whenever a user is working on any application, it is continually updating and storing pages in a database that is on a remote server, not locally on the computer. Consequently, the browser must be set to always go out to the remote server and get new pages from the remote server, and to not use old pages stored on the computer. Otherwise errors will occur.
Changing Internet Explorer Cache Settings (PC)
Changing Mozilla Firefox Cache Settings (PC)
NOTE: do not include the http prefix here
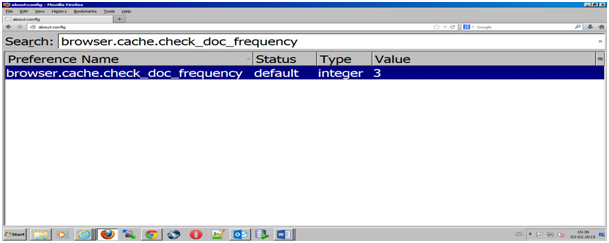
User should perform the following adjustments to optimize the browser for use with OCAS-LMS.
Enable Java & Javascript as follows:-
User will need to perform the following adjustments:
For Internet Explorer
For Firefox
Enable Cookies
For Internet Explorer
For Firefox
OCAS-LMS is compatible with the following web browsers:
Internet Explorer 9 and Mozilla Firefox can be downloaded from OCAS homepage, in case those browsers are not available in your PC/Laptop.
Any operating system, which allows the use of the most recent Firefox or Internet Explorer browser, works with OCAS-LMS. This includes Windows XP, Windows Vista, Windows 7 and Linux.
Any operating system, which allows the use of the most recent Firefox or Internet Explorer browser, works with OCAS-LMS. This includes Windows XP, Windows Vista, Windows 7 and Linux.
To change your password, login to OCAS-LMS->Change Password->enter old password, new password, modify password. Be sure to submit your changes by clicking SUBMIT button.
Click on "Forgot Password" button and enter username as required and click on Go button. You will receive a link to know the password on your registered email account if the username provided is correct.
If you encounter any technical problem please send a mail to "support.ocas@sbi.co.in"
In case of any difficulty in logging in please contact Branch/MPST/HLST Head (Bank Employees) or sales supervisor/operation manager (Contact Centre executives) or Circle administrator (Sales Partners)
You may login with the username and password sent to your registered email-id (email@sbi.co.in if you are an SBI employee).
All communications/notifications from OCAS-LMS will be sent by e-mail and/or SMS to the email ID and mobile no furnished in your profile at the time of registration.